现在DX12游戏越来越多,但是除了少部分游戏自带Bnechmark可以让玩家自己测试之外,常规的如Fraps这类软件都是无法测试和记录DX12游戏的帧速的。所以玩家遇到像《战地1》、《Hitman》这样的DX12游戏,也只能用肉眼判断自己的机器跑得流畅不流畅,很不客观。怎样测试DX12游戏的帧速?怎样显示DX12游戏的帧速?让pc899电脑网小编来教你吧~
只看实时帧速?用Steam最科学
一般而言,Fraps是我们最常用的显示游戏帧速的工具,但是这个软件已经停止更新很久了,而且仅支持DX11游戏,遇到DX12游戏就无法正常工作。如果不考虑记录游戏的帧速,那么我们可以用Steam这个软件替代。
Steam虽然是个游戏平台,但这个软件里面是带有帧速显示功能的,而且由于Steam本身含有各种DX12游戏,比如《古墓丽影》,所以它的帧速显示功能也是支持DX12游戏。我们只需要在Steam设置中将“游戏中”选项的“游戏中显示帧速”开启即可,这样通过Steam运行的游戏,无论是否DX12游戏,都将在屏幕上显示实际的运行帧速,非常方便。
注意,Steam是通用软件,无论是A卡还是N卡都适合。

Steam可以在游戏中直接显示帧速
如果用户使用的是NVIDIA显卡,也可以选择NVIDIA的GFE软件,GFE软件同样可以实时显示玩家任意游戏的帧速。但个人还是推荐大家Steam,简单直接并且适合各类玩家,只是一定要记得非Steam购买的游戏(比如破解版)需要添加进Steam游戏库里,并通过Steam运行才能实时显示的帧速。

将各类非Steam的游戏添加入库
测试DX12帧速 PresentMonLauncher最专业
如果不满足于显示帧速,而是需要记录帧速变化用来测试游戏,那么Steam就无能为力了。这里推荐一款名为PresentMonLauncher的软件。这款软件是由英特尔的工程师协助开发,专门用于记录测试游戏帧速,它可以支持一切3D游戏,包括DX12游戏以及Vulkan API的游戏,如DOOM。
PresentMonLauncher是一款相当专业的软件,目前版本已经更新的1.0版,界面虽然做的一般还不能显示正确(开发人员太偷懒了吧……),但这并不影响它的功能。下面我们就来介绍一下这款软件的正确运行方式。

PresentMonLauncher的软件界面让人一头雾水,但操作起来其实比较简单
如果各位要PresentMonLauncher输出测试数据(会生成一个CSV文件),那么要在Output File项上打勾,并且在下面的空格部分选择输出的路径,然后最基本的选项就结束了。
然后任意打开一个游戏,无论是DX11或者DX12游戏都可以,进入游戏后按下热键(有提示,也可自定义),然后再切换出来,我们会发现PresentMonLauncher已经自动找到了游戏的进程(右上角显示了XXXX的执行文件)。

软件已经找到了Hitman这个游戏的进程
PresentMonLauncher的热键可以按照自己的喜好随意调整,在游戏中按下热键后,PresentMonLauncher不但能找到进程,并且自动开始记录游戏帧速,再按一下热键就可以结束记录帧速,此时所有的游戏帧速数据就会被记录在CSV文件中。
CSV文件可以用Excel打开,不过里面的数据比较复杂,不容易看懂。所以我们还需要下载一个小工具FLACalculator来协助我们。FLACalculator是专门用来分析游戏帧速的软件,打开这个软件,会看到三个空行,第一行我们需要填上测试的GPU名称,在第三行中选择我们刚才测试完的CSV帧数数据,点击右下角的NEXT就能看到游戏每帧画面的数据。
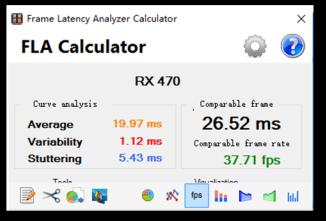
FLACalculator可以分析CSV的帧速数据
不过这样的数据显然会让人一头雾水,我们要看的可是游戏的具体帧速表现,点击FLACalculator下方的fps,软件就会显示游戏的帧速曲线图了。在这个曲线图中,我们可以看到游戏的最大帧速、最小帧速以及平均帧速。

游戏的帧速表现一目了然
利用PresentMonLauncher以及FLACalculator这两款软件的配合,玩家几乎可以侦测大多数游戏的帧速表现,最新的DX12游戏也可以全部支持。当然在测试软件的过程中,我们发现还是有一些游戏不兼容这个软件,比如最新的PES2017就无法用PresentMonLauncher找到进程,也就无法记录帧速了。
要想图方便,就用Afterburner
或许很多人觉得PresentMonLauncher显得过于专业,还需要用两个软件才能正确显示游戏帧速,有点麻烦。还好最近Afterburner这款超频软件进行了版本更新,最新版的Afterburner终于可以支持DX12的游戏监测了,这样我们也可以比较方便地进行DX12游戏帧速的显示和记录了。
最新版的Afterburner版本号为4.30BETA14,之前的版本是不支持DX12监测的,所以下载的时候别下错了。找到正确版本号并且下载后即可安装,需要注意的是,Afterburner所附带的另一款软件Rivatuner也要一并装上,不能跳过。

最新版的Afterburner界面也有很大的变化
安装完毕后,在设置选项卡中找到OSD显示栏目,我们可以勾选自己想要显示的项目,包括但不限于帧数、帧生成时间、GPU温度、电压、频率、核心频率、显存使用率等指标,确保栏目前面的对号呈现标记状态。如果想在截图中显示,要选中栏目后选择下方的在OSD中显示。

将想要显示的数据进行勾选,然后记得在下方的OSD显示上打勾
继续将进度条拖拽向下,我们可以看到“日志文件保存到——”的对话框,挑选合适的路径后打勾即可,随后进入游戏正常截图即可。这样退出游戏后,通过我们日志文件保存的路径,我们就能找到以Html形式记录下来的帧速数据。这个HTML文件可以用Excel打开,Excel图表中用户勾选的项目都会如实列出,很容易可以找到帧率、GPU温度、GPU核心频率等信息,如果玩家无法确定自己想要截取的时间段,那么可以观察GPU核心频率的变化,GPU核心频率从高到低的这一段,就是游戏从渲染到结束的时间点。这样通过Excel生成曲线图,我们可以测试到游戏的帧速变化了。

想要记录帧速,就要保存日志文件

在Excel表中我们可以轻易看到游戏的帧速










